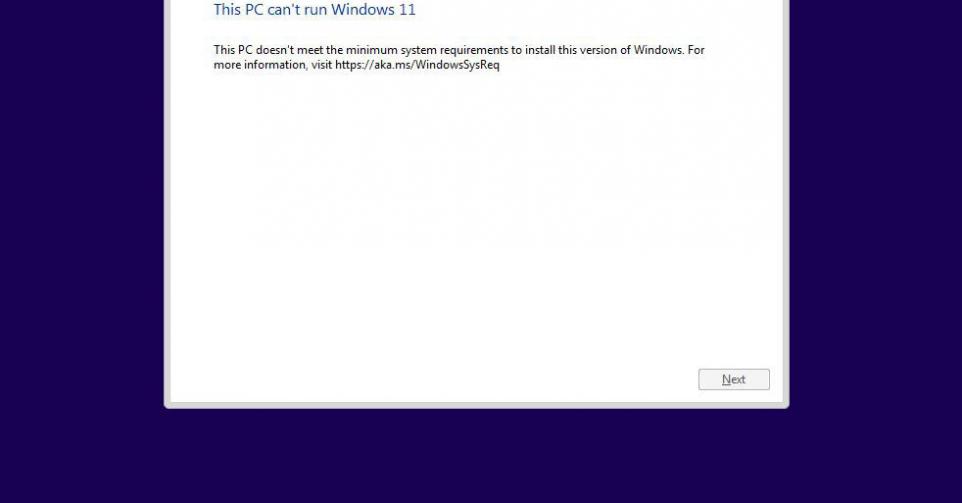
Comment faire tourner Windows 11 sans TPM?

En attendant le lancement officiel, vous pouvez déjà expérimenter Windows 11 si vous le voulez. Mais très souvent, vous obtiendrez le message d’erreur que votre ordinateur ne suffit pas. Heureusement qu’avec un peu de créativité, il est possible d’y arriver.
Quelques jours avant l’annonce formelle, une version ‘fuitée’ de Windows 11 circulait déjà en ligne, alors qu’au cours de cette semaine, une version ‘preview’ officielle sera disponible pour les membres de Windows Insider. Mais faire tourner correctement ces versions ne va pas de soi. Dans de nombreux cas, vous aurez en effet droit au message d’erreur vous signalant que votre PC ne satisfait pas aux exigences minimales pour installer Windows 11, sans donner beaucoup d’autres explications.
Ce message d’erreur apparaît donc du fait que votre PC ne satisfait pas aux exigences minimales (CPU bi-coeur cadencé à 1 GHz sur 64 bits, 4 Go de RAM, 64 Go d’espace de stockage et TPM 2.0 ou à tout le moins la version 1.2), ou parce que votre processeur ne figure pas sur la liste des CPU supportés (Intel, AMD ou Qualcomm).
C’est surtout l’absence de support TPM qui représente un obstacle chez beaucoup. Voilà pourquoi sont apparues ces derniers jours plusieurs méthodes permettant de contourner le contrôle, même si notre rédaction a déjà découvert que n’importe quel contournement ne fonctionne pas forcément. Dans le présent article, nous allons vous renseigner sur la façon de faire fonctionner Windows 11.
Le TPM, c’est quoi?
TPM est l’acronyme de Trusted Platform Module. Il s’agit d’une puce où sont conservées des clés cryptographiques notamment. La technologie existe depuis quelques années déjà, mais ne se trouve pas par défaut dans chaque PC. Pour ce qui est des appareils de bureau auto-construits, il est par exemple possible d’acheter séparément une puce TPM (même si elles sont devenues rares depuis l’annonce de Microsoft). Pour les ordinateurs portables, cela dépend du modèle.
Mais pour autant qu’on le sache, TPM semble bien être une exigence, mais pas une nécessité absolue pour faire tourner Windows 11 sur un PC ou une machine virtuelle.
En préliminaire, nous vous prévenons que vous utiliserez cette méthode à vos risques et péril. Il n’y a certes guère de risque que vous endommagiez votre matériel, mais ne le faites idéalement pas sur un PC que vous utilisez activement ou sur lequel sont stockés des fichiers dont vous avez encore besoin et dont vous n’avez pas effectué de sauvegarde. L’installation d’un système d’exploitation et l’adaptation de fichiers ou de paramètres peuvent provoquer l’effacement de certains fichiers. Ne le faites donc que sur un appareil de test ou une machine virtuelle.
Virtuel
Dans notre cas, nous avons testé Windows 11 sur une machine virtuelle (via l’outil de virtualisation gratuit Oracle VM VirtualBox). Elle était équipée de 4 coeurs, de 8 Go de RAM et d’un disque dur de quelque cent giga-octets, soit le double environ des spécifications minimales. Comme système d’exploitation, nous avons indiqué Windows 64 bits sans préciser la version.
Adapter le registre
Nous avons dû tester quelques méthodes, sans succès. L’approche qui fonctionna dans notre cas, est décrite notamment par l’utilisateur de Twitter @cadenzza et sur Windowslatest.com.
Dès que nous avons reçu le message d’erreur ‘This PC can’t run Windows 11’, nous avons pressé shift + F10 et ouvert l’invite de commandes. Saisissez ici ‘regedit’ pour accéder au registre de votre machine (virtuelle). Cliquez ensuite sur les dossiers HKEY_LOCAL_MACHINE – > SYSTEM -> Setup.
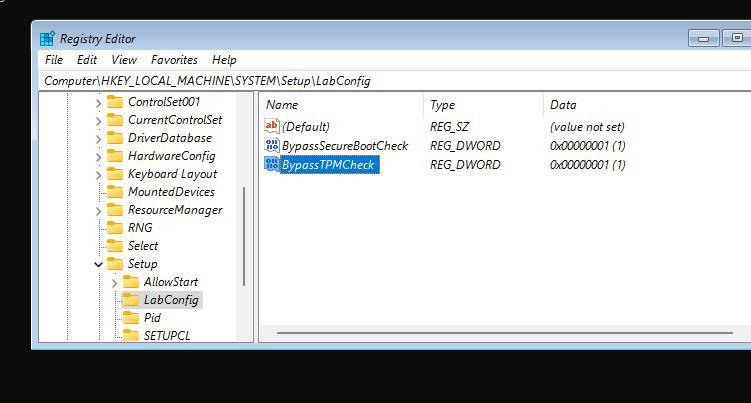
Dans ce dossier, créez une nouvelle ‘key’ (bouton droit de la souris: new ->key) que vous appelez ‘LabConfig’. LabConfig apparaîtra alors sous la forme d’un nouveau dossier dans votre registre. Dans ce dossier, créez (à droite du registry editor) deux nouvelles valeurs en sélectionnant ‘new’, puis ‘DWORD (32-bit) Value’ avec le bouton droit de la souris. Vous appelez l’une ‘BypassTPMCheck’ et l’autre ‘BypassSecureBootCheck’. Double-cliquez ensuite sur les fichiers et changez chaque fois la valeur de ‘Value data’ en 00000001.
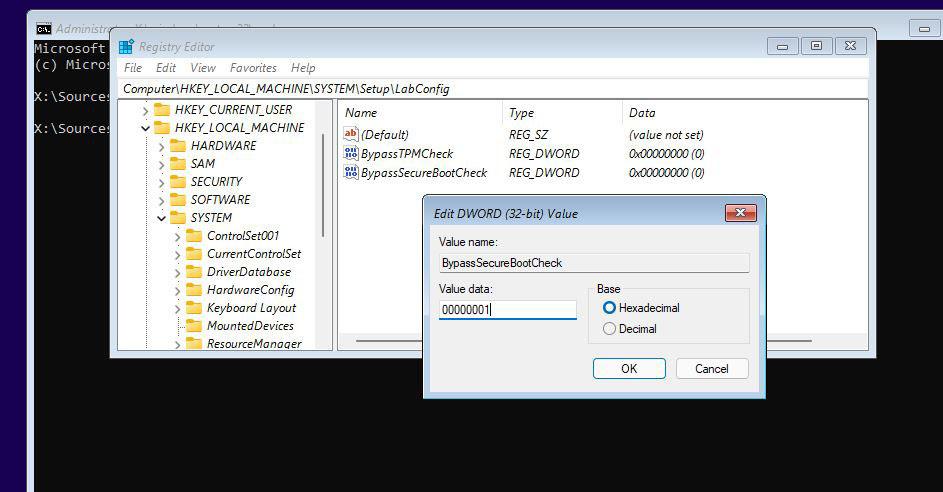
Fermez le registre, faites disparaître le message d’erreur de Windows 11 et cliquez de nouveau sur ‘install now’. Si tout se passe correctement, vous obtiendrez après la sélection de la version Windows désirée (Home, Pro, Education, etc.) l’écran reprenant les conditions d’utilisation de Windows, et l’installation pourra débuter.
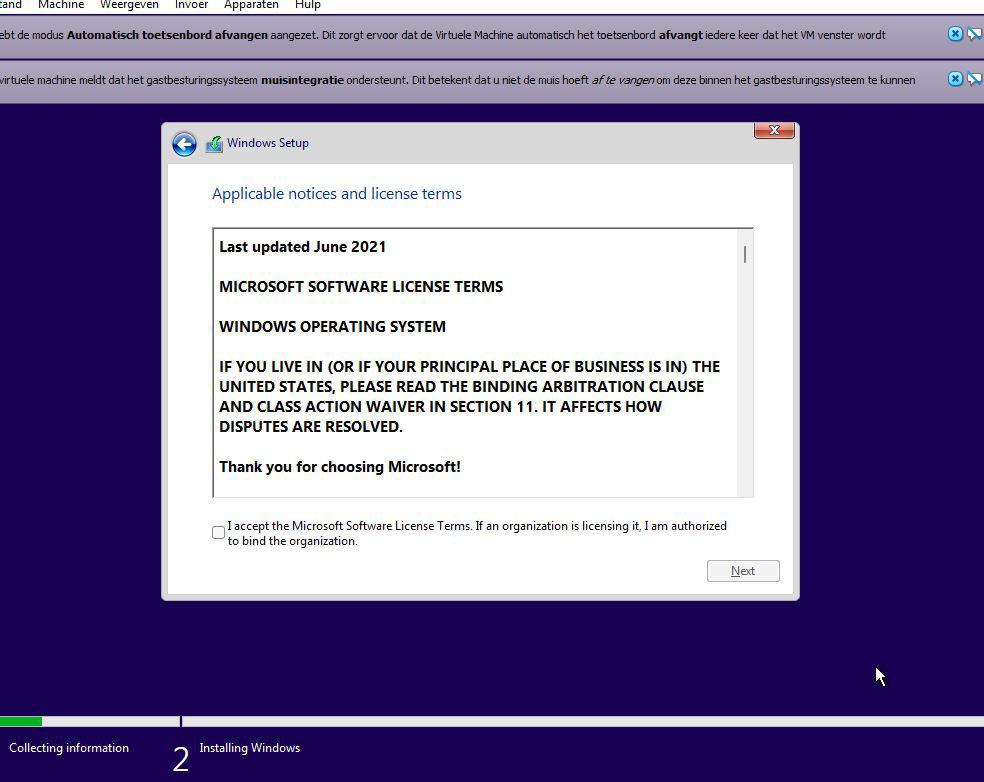
Attention: si vous ne disposez pas d’une puce TPM ou d’un processeur de support, il faudra recourir à un contournement. Mais les autres spécifications sont, elles, obligatoires. Lors de la réalisation d’une machine virtuelle, pensez donc à lui allouer au minimum 4 Go de RAM et deux coeurs.
Remplacer le fichier DLL
Une autre méthode revient à copier dans un premier temps le contenu du fichier disque (ISO) de Windows 11 sur votre disque dur. Puis dans le dossier Windows 11 -> Sources, remplacez le fichier DLL (appraiserres.dll) par le même fichier tiré du fichier disque de Windows 10 (le DVD d’installation ou le fichier disque, ne provenant donc pas de votre dossier Windows 10 existant). L’installation devrait ici aussi réussir, même si ce ne fut pas le cas lors de notre test limité.
Le canal Youtube Unbiased explique une approche comparable. Il prévoit un fichier DLL adapté. Il est possible qu’il s’agisse du fichier se trouvant par défaut dans l’installation Windows 10, même si ce n’est pas complètement clair.
Mode hors ligne
Une fois que Windows s’installe de lui-même, vous n’avez plus rien à faire. L’installation vous demandera cependant de créer un compte. Vous pourrez le contourner en choisissant un compte hors ligne. L’inconvénient ici, c’est que des éléments tels le tableau de bord (avec notamment la météo) ne fonctionne pas. Mais nous estimons que vous installerez à ce moment-là Windows 11 surtout pour tester et découvrir le système d’exploitation et pas encore pour en équiper définitivement votre appareil.
En outre, plusieurs choix s’offriront à vous comme en matière d’ID publicitaires, de collecte de données ou de partage de votre localisation. Vous pourrez comme bon vous semble les activer ou non.
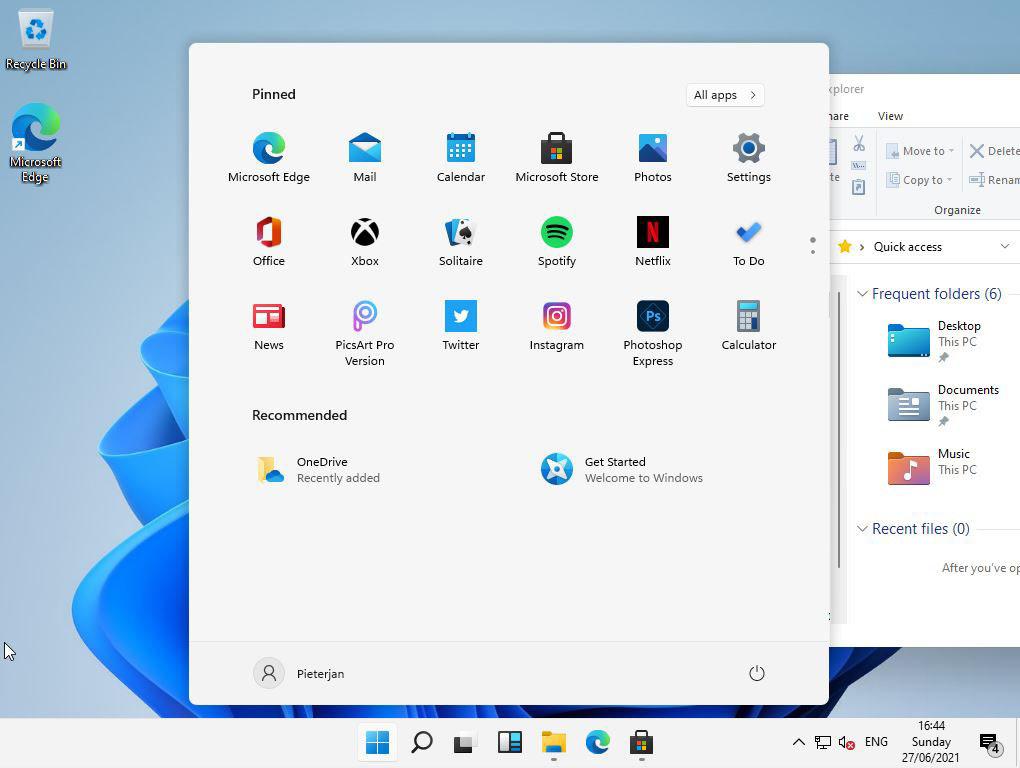
Vous avez repéré une erreur ou disposez de plus d’infos? Signalez-le ici