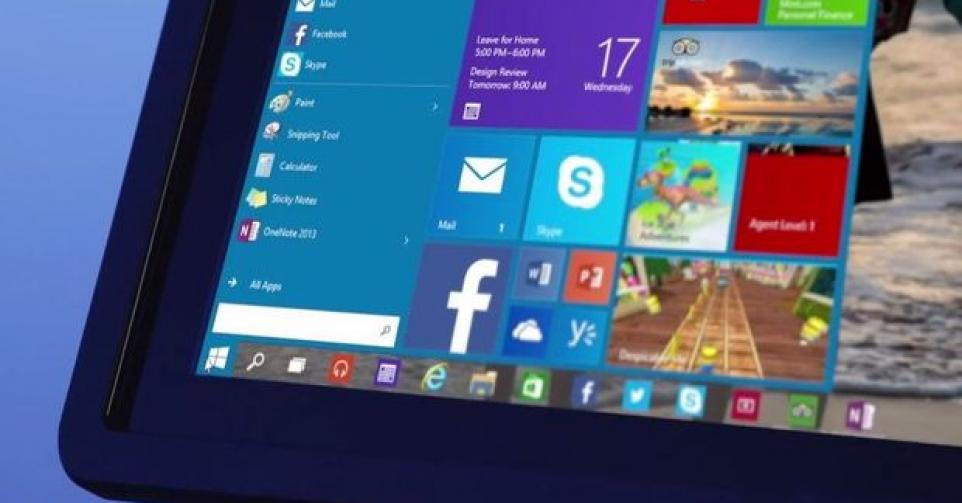
Migrer sans problème en 7 étapes vers Windows 10
Si c’était votre intention depuis un certain temps déjà et si vous n’avez aucune bonne raison de ne pas le faire, cette période calme entre la Noël et la Saint-Sylvestre s’avère propice pour installer Windows 10. Cela se déroule en général sans problème, surtout si vous consacrez un peu de temps aux préliminaires.
Microsoft a lancé Windows 10 le 29 juillet. Entre-temps, un peu moins de 150 millions de personnes ont déjà adopté cette version de Windows. Dans un premier temps, Windows 10 présentait encore quelques petits ratés, mais aujourd’hui, Microsoft en a résolu la plupart. Avec la mise à jour de novembre, Windows 10 est devenu un système d’exploitation relativement stable qui ne fait guère l’objet de plaintes.
Est-ce suffisant pour vous décider à une mise à niveau? C’est à vous que la décision appartient, comme à chaque utilisateur du reste. Il y a un certain nombre de raisons pour ne pas le faire, et peu de motifs contraignants de l’adopter. Quoi qu’il en soit, Windows 10 est un système d’exploitation moderne pour votre PC ou ordinateur portable, un système d’exploitation que Microsoft supportera et améliorera dans les années à venir avec toute l’énergie nécessaire, ce qui ne sera pas le cas de Windows 7 et 8.1. Et pour les utilisateurs de ces deux versions de Windows, la mise à niveau s’avère qui plus est gratuite.
Les prochains mois, Microsoft vous invitera avec toujours plus d’insistance à migrer vers Windows 10, si vous utilisez Windows 7 ou 8.1. L’entreprise tient en effet beaucoup à ce que ses clients disposent d’une version moderne de Windows. La routine de mise à jour de Windows contourne même les petits programmes destinés à éviter l’invitation périodique à mettre à niveau vers Windows 10. Il est probable qu’en janvier déjà, la mise à niveau démarrera même automatiquement chez les personnes qui autorisent les mises à jour automatiques de Windows. Elles devront quand même le confirmer, avant que la mise à niveau soit réellement installée. Mais au stade où en est Microsoft pour l’instant, l’offre reviendra probablement le mois suivant et ce, jusqu’au 29 juillet, date à laquelle l’offre de mise à niveau gratuite cessera.
Etape 1: vérifiez votre PC
Il est possible de forcer le téléchargement de Windows 10, mais c’est déconseillé, surtout dans le cas d’ordinateurs plus anciens. Ce genre de téléchargement forcé ne va en effet pas de pair avec un contrôle de la compatibilité de votre PC. Il peut arriver alors qu’un composant de votre système accepte Windows 7 par exemple, mais pas Windows 10. La carte graphique équipant d’anciens ordinateurs peut ainsi souvent être un réel obstacle.
Les fournisseurs de PC offrent parfois la possibilité de vérifier si le PC ou l’ordinateur portable que vous avez acheté chez eux, est compatible avec Windows 10. Tel est le cas par exemple d’Acer, d’Asus, de HP et de Lenovo.
Microsoft elle-même propose une possibilité de contrôle. Il est conseillé de l’utiliser, parce que le contrôle s’exerce aussi sur les composants logiciels. La vérification débute dès que vous démarrez l’application Get Windows, dissimulée sous le petit drapeau blanc Windows en bas et à droite de la barre des tâches, du moins si vous avez activé les mises à jour automatiques.
Les personnes qui n’ont pas choisi les mises à jour automatiques, ne voient pas cette petite icône Windows 10 et ne peuvent donc pas exécuter ‘d’une pression sur le bouton’. Il leur faut donc rechercher via Windows Update dans la liste des mises à jour l’update KB3035583, de juin 2015. Il arrive alors que le PC doive être relancé pour faire apparaître la petite icône.
Si vous n’arrivez pas à la faire apparaître, vous pouvez contrôler via Gestion des tâches si GWX.exe tourne. Si tel n’est pas le cas, vous pouvez tenter de faire démarrer le programme à partir de C:\Windows\System32\GWX.
Si cela ne marche pas ou si vous ne trouvez pas GWX.exe, vous pouvez copier le texte ci-après dans un fichier que vous stockerez par exemple via OneNote avec l’extension .cmd (p. ex. Windows10Check.cmd). Si vous exécutez ensuite ce fichier avec les droits de gestionnaire en tant qu’administrateur (cliquez avec le bouton droit de la souris, première option), l’application GetWindow10 sera installée.
reg add “HKLM\SOFTWARE\Microsoft\Windows NT\CurrentVersion\AppCompatFlags\Appraiser” /v UtcOnetimeSend /t REG_DWORD /d 1 /f
schtasks /run /TN “\Microsoft\Windows\Application Experience\Microsoft Compatibility Appraiser”
:CompatCheckRunning
schtasks /query /TN “\Microsoft\Windows\Application Experience\Microsoft Compatibility Appraiser” | findstr Ready >nul
if NOT “%errorlevel%” == “0” ping localhost >nul &goto :CompatCheckRunning
schtasks /run /TN “\Microsoft\Windows\Setup\gwx\refreshgwxconfig”
Etape 2: vérifiez vos logiciels et périphériques
Le deuxième point des préparatifs est de contrôler si tous les logiciels et le matériel que vous utilisez, peuvent tourner sous Windows 10.
L’application Get Windows signale certes une partie des problèmes liés aux logiciels installés sur votre système, mais il n’est pas certain que cela s’applique à l’ensemble des applications. Il y a par exemple des messages selon lesquels Windows 10 supprime impitoyablement le logiciel antivirus lors de l’installation, si celui-ci s’avère incompatible. Il est alors remplacé par Windows Defender, qui sécurise relativement mal. Lors d’un récent test de 20 produits antivirus, Windows Defender s’est, au niveau du rejet des virus présents sur internet, classé bon dernier avec un score de détection de 87,7 pour cent. Informez-vous donc s’il n’existe pas une version Windows 10 de votre logiciel antivirus. Si tel n’est pas le cas, vous pouvez éventuellement opter pour Free Antivirus de Panda Security, qui offre une bonne protection, mais qui exigera une contrepartie relativement lourde de la part de votre PC.
Les jeux sont souvent problématiques car le logiciel graphique est modifié. Mais si vous utilisez des logiciels quelque peu plus anciens, des problèmes peuvent également surgir. Vérifiez par conséquent chez le fournisseur du logiciel concerné si la version que vous utilisez, est bien compatible avec Windows 10 ou si vous pouvez obtenir une mise à jour.
Pour certains éléments, vous devrez de toute façon rechercher une alternative. Windows 10 n’est par exemple pas équipé d’un lecteur de DVD correct. Il vous faudra donc rechercher autre chose. Le navigateur Internet Explorer est remplacé par Edge, qui ne plaît pas à tout le monde et qui n’est pas encore finalisé. Google Chrome et Firefox semblent provisoirement des alternatives offrant davantage de possibilités. Et si vous tenez vraiment à Internet Explorer, vous pouvez activer IE 11 en entrant ‘Internet Explorer’ dans la fenêtre de recherche/Cortana après la migration. Le navigateur apparaît alors en tant qu”accessoire de bureau’. Après l’installation, vous pouvez combiner de manière permanente le navigateur à la barre des tâches avec le bouton droit de la souris.
Les périphériques peuvent aussi causer des problèmes, surtout s’ils sont un peu dépassés. Il est conseillé, en cas de doute, de vérifier chez le fournisseur si chacun d’eux est compatible avec Windows 10.
Etape 3: l’instant du choix: Windows 10 ou finalement pas?
C’est aussi le moment de bien réfléchir pour savoir si vous allez bel et bien mettre à niveau. Si vous devez consentir des dépenses pour du software ou des périphériques qui ne sont pas compatibles avec Windows 10, une mise à niveau ne sera probablement pas intéressante. A moins que vous ne souhaitiez de toute façon remplacer ces composants. Sachez que Windows 7 peut encore être utilisé jusqu’en janvier 2020, alors que le rideau ne tombera sur Windows 8.1 qu’en janvier 2023. Il n’est donc peut-être pas nécessaire de remplacer immédiatement le software et le hardware.
Si votre choix de passer à Windows 10 est fait, vous pouvez en principe mettre maintenant à jour sans problème. La liste des difficultés rapportées est longue, mais le risque que vous en rencontriez une après ces vérifications, est extrêmement réduit. Pour exclure tout problème, il est aussi utile de prendre encore quelques mesures de prévention.
Etape 4: procédez à un backup
Windows 10 ne remplace que votre système d’exploitation. En principe, vos fichiers personnels ne sont pas concernés, mais de petits incidents ont néanmoins été mentionnés. Voilà pourquoi il est en tout cas recommandé d’effectuer une sauvegarde de votre disque dur ou à tout le moins des fichiers que vous ne souhaitez sous aucun prétexte voir disparaître.
La manière la plus simple pour ce faire est de passer par l’option backup dans l’écran de configuration. Dans ce but, vous aurez en général besoin de quelques DVD ou d’un disque dur externe. Mais si vous ne voulez mettre en lieu sûr qu’un nombre limité de fichiers, vous pourrez vous contenter de quelques clés USB, voire du stockage gratuit sur Google Drive, Dropbox et Microsoft OneDrive.
Etape 5: veillez à pouvoir revenir à Windows 7 ou 8.1
Si vous n’avez pas reçu de disques d’installation à l’achat de votre ordinateur, il peut s’avérer utile de créer un DVD ou une clé USB avec une copie de votre système d’exploitation actuel. En principe, vous pourrez durant le premier mois suivant la mise à niveau vers Windows 10 en revenir à la version antérieure de Windows, mais cela vous fera une belle jambe, si l’installation tourne au vinaigre et si vous ne pouvez dès lors plus accéder à votre disque dur, à l’image d’un Black Screen of Death (voir ci-dessous)
Les modes d’emploi pour la création d’une clé USB se trouvent aisément sur internet, par exemple ici. Les fichiers, dont vous aurez besoin pour créer cette clé de démarrage, se trouvent généralement sur le disque dur dans une section récupération (recovery).
La création d’une clé USB de démarrage ou d’un DVD au départ de ces fichiers n’est par ailleurs pas toujours possible. En créant un disque de restauration système, vous pourrez cependant y arriver, si cela s’avère nécessaire. Vous pouvez également tenter de réinstaller Windows 7 ou 8.1 avec une clé ou un disque de démarrage de quelqu’un d’autre. Dans ce cas, il vous faudra utiliser le code d’activation qui figure sur le sticker de votre propre système.
Etape 6: documentez-vous à l’avance
Il est conseillé de consulter attentivement à l’avance les expériences et problèmes vécus par d’autres utilisateurs de Windows 10. Ces éventuelles difficultés lors de l’installation de Windows 10 peuvent quasiment toujours être résolues dans la pratique. Les articles que nous avons déjà publiés à ce propos, donnent un aperçu assez complet de la manière de résoudre les problèmes inattendus possibles.
Il peut être aussi utile de noter les données de contact du département support de votre fournisseur de PC et de Microsoft.
Depuis nos publications précédentes, l’on a obtenu sur certains points davantage d’éclaircissements sur l’approche de problèmes que certains ‘migrants’ ont connus. Des problèmes d’écrans tremblotants ont ainsi été résolus suite à une adaptation du mode d’économie d’énergie. Il existe aussi une solution au gel de l’écran après la mise à niveau vers Windows 10, ainsi que plusieurs possibilités pour solutionner le problème de l’écran noir après l’upgrade.
Il peut arriver que le processus de mise à niveau s’engage dans un… cercle vicieux; Windows 10 mentionne alors constamment que le processus n’a pu être terminé, avant de le relancer… joyeusement. Dans ce cas, vous devez essayer de stopper le processus en passant par le Mode Safe. Tapez ensuite la ligne de commande ‘net stop wuauserv’ et appuyez sur ‘enter’, suivi par la commande ‘net stop bits’. Recherchez alors sur le disque C le dossier \Windows\SoftwareDistribution et effacez tous les fichiers.
Un curieux problème peut se manifester chez les utilisateurs d’Office. Ceux-ci constatent parfois qu’ils ne peuvent stocker de fichiers à l’emplacement habituel. Dans ce cas, vérifiez si les paramètres du dossier sont corrects en cliquant avec le bouton droit de la souris sur le dossier, en allant dans l’onglet ‘Sécurisation’ et en y optant pour ‘Avancé’. Dans le menu qui s’ouvre alors, contrôlez si ‘Reprendre autorisations héritées de l’objet supérieur’ est coché.
Vous trouverez ici d’autres solutions pour des problèmes potentiels non repris dans cet article.
Etape 7: déconnectez vos périphériques
A en croire toutes les sources, la mise à niveau s’effectue de manière plus fluide, si l’on déconnecte d’abord les appareils périphériques. C’est aussi du reste l’une des suggestions pour la résolution des problèmes d’écran. Reconnectez alors vos périphériques un par un et voyez si cela fonctionne. Vous saurez ainsi aussitôt quel appareil pose problème. Le débranchement résout généralement l’interférence. A vous alors de trouver la solution qui est souvent à chercher du côté du pilote.
Beaucoup de problèmes sont dus – et cela n’est guère étonnant – à l’imprimante. En général, il est conseillé de supprimer cette dernière du menu ‘Appareils et imprimantes’, puis de la réinstaller. Le pilote correct est alors automatiquement chargé. Vous trouverez ici plus d’informations sur les problèmes d’imprimante.
L’installation de Windows 10 ne posera ensuite pas le moindre problème, ce qui est du reste le cas pratiquement toujours. Vous pouvez éventuellement aussi passer directement à une installation complète de Windows 10, ce qui ne pourra que profiter aux performances. L’inconvénient, c’est que vous supprimez ainsi l’option vous permettant de revenir à Windows 7 ou 8.1, si vous le souhaitez par après. Durant un mois après la mise à niveau, vous pourrez en effet faire marche arrière d’une pression sur un bouton. Si vous disposez des disques d’ins originaux de ces versions de Windows, pas de souci évidemment. Mais il est peut être utile de patienter un petit mois.
Vous avez repéré une erreur ou disposez de plus d’infos? Signalez-le ici