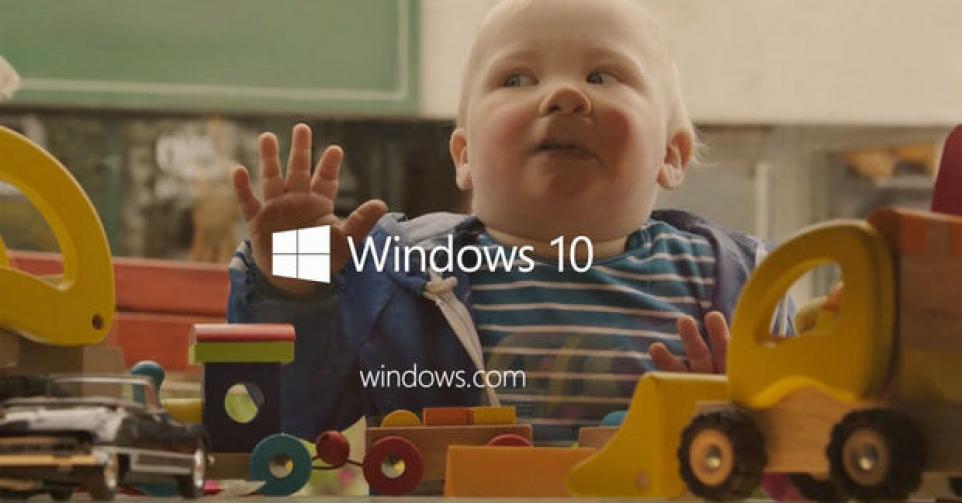
10 conseils pour mettre Windows 10 à votre botte
Après avoir installé Windows 10, il s’agit de contrôler quelque peu votre PC ou ordinateur portable, afin qu’il soit en parfaite condition et fonctionne comme il se doit. Voici à votre attention 10 précieux conseils à appliquer dans la pratique.
Une fois qu’on a installé un nouveau système d’exploitation, il convient d’abord de s’y familiariser. Des éléments auxquels on est habitué, ne se trouvent plus là où on les attend. L’on est surpris par de nouvelles fonctions, alors que d’autres choses ne se passent pas le mieux du monde. Ci-dessous, vous trouverez 10 conseils pour un réglage fin de Windows 10 et l’utilisation d’outils, le tout collecté par Computerworld.
Supprimez l’ancienne version Windows
Après le passage au nouveau système d’exploitation, il s’agit d’effectuer une sauvegarde (backup) des fichiers Windows 7 ou 8.1. Ceux-ci peuvent en effet venir à point en cas de problème. Mais il est ensuite judicieux de supprimer ces fichiers car ils occupent jusqu’à 20 Go de la capacité de stockage de l’ordinateur. La suppression peut se faire via Nettoyage disque, Clean up system files, en optant pour la suppression des fichiers de l’installation Windows précédente et des fichiers d’installation Windows temporaire.
Comment s’enregistrer en tant qu’utilisateur
Dans le menu Démarrer, l’on trouve en haut et à gauche une petite icône avec le nom de l’utilisateur actif. Cliquez dessus pour ouvrir une fenêtre de dialogue dans laquelle il est aussi possible de se désenregistrer. Le désenregistrement peut aussi se faire en pressant la touche Windows en même temps que la touche ‘L’.
Choisissez votre couleur
Dans l’écran de Personnalisation, Windows 10 offre dans le menu Paramètres 48 teintes différentes en vue de donner un accent personnalisé au système d’exploitation. Cela vous donne l’embarras du choix, mais si vous n’êtes pas encore satisfait, vous pouvez choisir quasiment n’importe quelle couleur via l’écran de Configuration classique.
Optez pour un autre moteur de recherche
Microsoft tente avec le navigateur Edge de Windows 10 de stimuler l’utilisation de son propre moteur de recherche Bing. Si vous désirez paramétrer un autre moteur de recherche par défaut, ce n’est pas évident car dans le menu des paramètres du navigateur, l’option permettant de choisir un autre moteur de recherche est gris et a été rendu inactif. Avec le navigateur, allez sur la page du moteur de recherche voulu et ouvrez ensuite les Paramètres du navigateur. Allez ensuite dans l’option des paramètres avancés et recherchez-y l’option ‘Chercher dans la barre d’adresses avec”. Cliquez sur ‘ing’, puis sur ‘ajouter nouveau”. Le nom du moteur de recherche apparaîtra alors. Cliquez dessus, puis sur “Ajouter par défaut”.
Postposez les mises à jour automatiques
Microsoft ne souhaite pas que les utilisateurs postposent les mises à jour du système d’exploitation. Seuls les utilisateurs des versions Pro, Enterprise et Education ont la possibilité de retarder jusqu’à quelques mois le processus d’actualisation. Les utilisateurs de la version Home peuvent cependant aussi forcer la postposition au moyen d’un petit truc. Le système d’exploitation offre en effet l’option de retarder la mise à jour jusqu’à ce qu’une connexion économique soit disponible, en cas d’une connexion internet payante par méga-octet de trafic. A cette fin, lors d’une connexion avec un réseau wifi, allez sur le logo wifi dans la barre des tâches et cliquez sur Paramètres réseau. S’ouvre alors l’écran réseau et internet des paramètres. En dessous de la fenêtre de droite, vous trouverez l’option Avancé, et le sous-élément ‘Connexion avec limite de données’. Placez le petit curseur sur ‘On’.
Réalisez des vidéos de l’utilisation des applis
Le système d’exploitation permet d’enregistrer vos manipulations dans un jeu Xbox. Cette propriété Game Bar peut cependant aussi être utilisée pour stocker pas mal de manipulations (mais pas toutes) sur le PC. La Game Bar peut être activée en pressant simultanément le bouton du logo Windows logo et la touche ‘G’, puis en confirmant dans le menu qui apparaît alors qu’il s’agit d’un jeu. Appuyez sur le bouton rouge pour lancer l’enregistrement.
Ralentissez le programme ‘couper’
Depuis quelques versions déjà, Windows dispose du programme ‘couper’ pour pouvoir effectuer rapidement une copie d’écran (partielle). La nouveauté dans Windows 10, c’est la possibilité de ralentir le moment de l’enregistrement jusqu’à 5 secondes maximum. C’est pratique, lorsqu’il faut par exemple supprimer un élément gênant de l’image, avant de réaliser la copie d’écran.
Supprimez le dossier OneDrive en cas de non-utilisation
Si vous ne souhaitez pas utiliser le stockage One Drive dans le nuage, il est utile de supprimer cette option de l’Explorateur. Ouvrez pour ce faire le Registre (Windows+R) et tapez regedit. Rechercher dans cet éditeur HKEY_CLASSES_ROOT\CLSID\{018D5C66-4533-4307-9B53-224DE2ED1FE6. Double-cliquez sur ‘System.IsPinnedToNameSpaceTree’ et modifiez la valeur de ‘1’ en ‘0’. Enregistrez-vous dans Windows, puis reconnectez-vous ou redémarrez l’ordinateur pour activer le changement.
Créez votre propre aperçu de tous les paramètres Windows
Windows 10 a réparti les paramètres en deux endroits, à savoir l’appli Paramètres et l’écran de configuration classique. La solution pour regrouper le tout dans un même écran est de créer un nouveau dossier sur le bureau et de l’appeler ‘NAME.{ED7BA470-8E54-465E-825C-99712043E01C}’, où ‘NAME’ est un nom aléatoire. Le dossier se voit alors attribuer l’icône de l’écran de configuration classique. En cliquant dessus, vous voyez apparaître la longue liste de tous les paramètres de Windows 10 par ordre alphabétique.
Désinstallez les applis Windows obligatoires
Windows 10 est livré avec une série d’applis qui ne peuvent normalement pas être supprimées, telles Mail et Xbox. Si vous ne les utilisez pas, il est bon de pouvoir les supprimer. Le ‘tech blogger’ Thomas Vanhoutte a formulé une série d’instructions avec le programme Powershell, pour vous permettre de supprimer ces programmes. Il est aussi possible de les récupérer par après avec un autre script de Vanhoutte.
Source: Automatiseringgids
Vous avez repéré une erreur ou disposez de plus d’infos? Signalez-le ici